Revit Architecture 2009 Tutorial Free
I wrote a post years ago about importing AutoCAD 2D drawing to Revit model, the user interface in Revit has evolved significantly over time and I feel there is a need to revisit this topic. If you are reading this post, you are properly looking for tutorial on how to bring CAD file into Revit. Here is my question for you: • Are you trying to import CAD floor plans or details for tracing? Yes ->Skip question 2 and continue to read this post. No ->Go to question 2.
• Are you trying to import CAD site plan or Civil drawing to your Revit model? Yes ->Please read my other post and download the free PDF tutorial at the end of the post. No ->Leave me your question in the comment, I will try my best to help you. Linking CAD file to the model To bring a CAD floor plan or detail into Revit, open up the View you want to place this CAD file to. That is, bring it to Floor plan View if you want to use the CAD floor plan as a background to build your building model; Drafting View if you want to trace over the CAD detail. Go to Insert tab >LINK CAD (always LINK*, do no import!) Link vs.

Welcome to Revit® Architecture 2009! We hope you enjoy learning and using this revolutionary parametric building modeller. Revit Architecture is designed to accommodate various ways of working, so that you can concentrate on your building models rather than on adapting your methodology to the demands of the. Free AutoCAD Video Tutorials Online,AutoCAD 2015,AutoCAD 2014,AutoCAD 2013,AutoCAD 2012,AutoCAD 2011,AutoCAD 2010,AutoCAD 2011,AutoCAD LT 2008,AutoCAD 2006,AutoCAD.
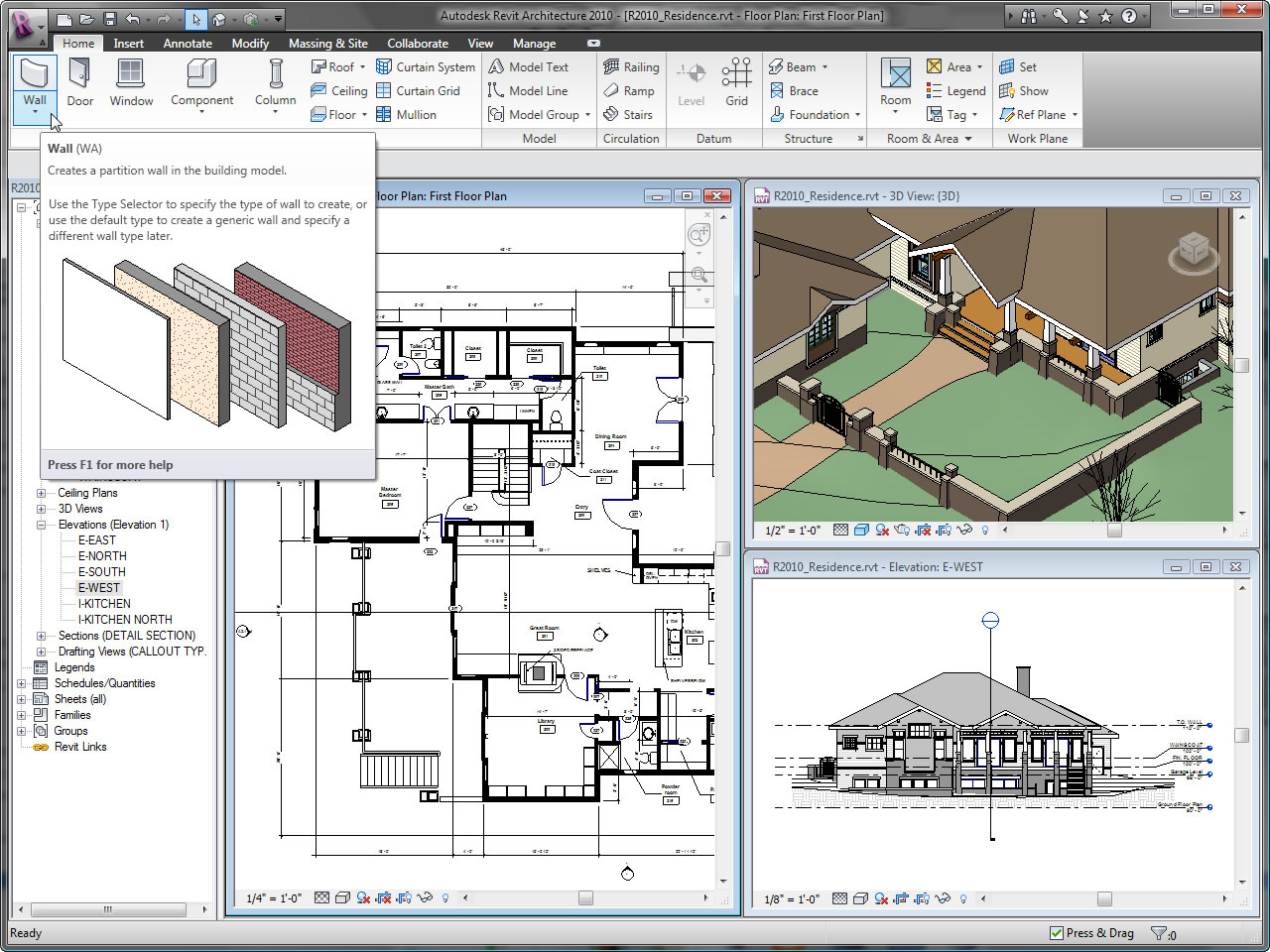
Import Link* – You can always reload the CAD file to show the latest updates you made by going to Insert tab >Manage Links. Import – The CAD file is inserted into the model. All changes made to the CAD file will not be updated unless you remove and reinsert the file into the model. Import too many CAD file can overload your model. It is always a good practice to unload the CAD file once you have finished using it.
Browse the CAD file you want to bring into your model, under Positioning, select Auto – Origin to Origin. Always make sure the content in the CAD file is close to the (0,0,0) origin. Revit will gives an error message if the content is greater than 20 miles from the origin. Why Auto – Origin to Origin? The origin in Revit is called Project Base Point (PBP). When the CAD file is inserted with Auto – Origin to Origin positioning, the CAD origin (0,0,0) will fall on the Project Base Point. The benefit is: • In cases you are inserting multiple CAD floor plans into the model, this will ensure all the plans lines up properly on each level.
• The geometry in the CAD file is close to the PBP, Revit don’t like anything that is too far away from the PBP. Locate the Project Base Point To locate the PBP, open a floor plan view. Go to Visibility/Graphics Overrides (type VG).
In the Model Categories >Sites >CHECK “Project Base Point”. A blue icon will now appear in your view.
This is the PBP in your model. Annabel, sorry for the late reply. There is a way to do import contour to Revit. I always find it convenient to bring in the topo from Civil drawings because all the lines already drawing with Z coordinate assigned. However, it is very likely that the civil topo is drawn miles away from the origin.
So make sure you move the topo within 20 miles from origin and clean up all unnecessary lines from the CAD file. I apologize I cannot get into too much detail explanation in here. The concept is to link the CAD topo into Revit with “Auto-Origin to Origin”, go to “Massing and Site” tab, then use the “Toposurface” to generate the topo. Prahar Movie Watch Online Free. Keep in mind to create a separate Revit file for your topo and link that into your building model file. Do not create the topo directly in your building model file.
This is to avoid the nightmare if the building ever needs to be moved on the site plan in the future. You will need to run Revit to export Sheets and Views from Revit to AutoCAD. For bringing AutoCAD file into Revit, it is always recommended to ‘link’ the CAD file in and trace on top of it. Once you have finished, remove the CAD file.
I know some people ‘import’ the CAD file to Revit and explode it. It is a big NO NO. Do not attempt to do this, it will drive up the size of your Revit file significantly because of all the junk that was bought in once the file is exploded. Hope that answer your question. Donnie, you need to separate the floor plans into 3 separate CADD files, make sure the plans are at the same location when you overlay them and set your plan close to the 0,0,0 origin.
Once your cadd plans are ready, start Revit. Architectural And Cultural Guide Pyongyang Pdf Reader more. Open up the First Floor View, follow the instruction in my tutorial to link in your First Floor CADD plan.
Next, open up the Second Floor View, and link in the second floor plan. Last, open up the Third Floor View, and link in the third floor plan. The 3 plans should overlay correctly on top of each other. Leave me a note if you have any questions. Bob, Instead of using Import CAD, you should use Link CAD to link in the dwg file. Link CAD gives you the flexible to reload the file if you ever made any changes to the CAD file, while Import CAD is a static file, once the file is imported into Revit, any changes you made in CAD cannot be updated in the Revit model.
Another benefit of Link CAD is any dimensions you snapped to the CAD objects will also be automatically updated if you even adjust any object in the CAD file. One more tip: When you are in the Link CAD window, there is a Current View Only check box, click the check box if you want this CAD file to show up in this specific view only, otherwise, the CAD file will show up in all the view associated to the level. (For example, you link the file to Level 1, this CAD file will appear in all Level 1 view you have created.) Keep in mind anything in Revit “View” is “What you see is what you get”, if you unload the CAD file, the dimensions will disappear as well, but once you reload the file back, the dimensions will reappear again. If you need to turn off any CAD layer, do it in the VG (Visibility Graphics). In VG, click the Imported Categories tab, you should see your CAD file in there, click the + icon next to the CAD file, uncheck the layer you don’t want to see. Btw, VG changes are view specific, if you need to make the same changes to another view, you either create a View Template to apply to another View or go to VG again in other view and “redo” all the settings. Thank you Veng for the great response, I will link cad files as needed in the future.
However, I may need to stick with the imported cad due to time constraints on this particular project. I would like to clarify your second comment/paragraph: Do the re-appearing dimensions only work with a linked file and not an imported file?
I am not sure why I am losing dimensions [or other revit notation]that have been snapped to imported cad files? The vg graphics controls for cad files is great info and a nice add to my question! -again thank you for your help! My gf is makeing her exam projekt. She is going to build a nersary home. She got the cad 2d ground project whit hills and etc, from the city where she attentionaly wants it to be build, but when we try and import the it to revit and get the hills to show as 3d it wont eork.
It eighter stay flat out ( if she inport it in meter) or it gets realy messed up whit spikes all over. The cad is in meters. But when she inports it whit auto-detect the map that comes up is WAY to small.
She hasto zoom in alot to even see it. Can you help? Moving the Level datum will not change the drawing area. You need to adjust the Crop Region to change the drawing area. For an overall site plan, you can set the scale to 1/16″, it should fit perfectly on a 30×42 sheet. For floor plans, I will set it at 1/8″ scale and break down the plan into multiple areas since the plan will be too large to fit on one sheet.
To move the Level datums, you can either select it and move the blue dot. Take note at the small text next to the Level datums, if the text indicated “3D”, when you stretch the Level line, the stretch will apply to the entire project, meaning you will see the length of the Level line change in other Elevation views as well, but if the text is “2D”, stretching the Level line will only apply to this one view. You can switch between “2D” and “3D” by clicking to this little text. Stretching the Level line will not mess up your Project Base Point, they are two different things. To show the full extent of the drawing area, you need to adjust the Crop Region. In a plan view, go to “Properties” >Scroll down to “Extents” >Check “Crop Region Vision”. You should now see a box will 1 dot on each side, stretch the box to adjust the drawing area.
Another way to adjust the drawing area is to use “Scope Box”. Draw a scope box, go to Properties and apply it to the view. You can apply the scope box to any view. Subject: Link AutoCad 3D drawing to your Revit Model – Revit 2014 1. I opened a new project.
Project Browser>Site >Insert>Link Cad (SUCCESS) 2. I did set true North for the Project following your study. The site plan was rotating to the wrong command. Orientation Project North showed site of plan on True North and Orientation True North showed site of plan on Project North Found the site which solved my problem. Until now I couldn’t find any site that showed how to use Spot Elevation on a AutoCad generated Toposurface. I even tried with placing points on the generated Toposurface, it does not work.
I changed my tack ticks and drew the Massing Site>Toposurface >Place Point which generated a perfectly Toposurface. But when I started placing Spot Elevation some of the spots led into a certain point on the center of the Toposurface with ‘0’ as value Can you help please? Dennis, You cannot convert AutoCad to Revit. The only way to bring the AutoCad file to Revit is using the Linking tool.
Speaking in AutoCAD language, linking in Revit is similar to Xref in AutoCad, any updates you made in the AutoCAD file will appear in the Revit file. Are you trying to convert AutoCAD details to Revit? If that is the case, the proper way to do is to link in the AutoCAD file and trace over it in Revit.
There is a “Pick Lines” tool (a green line with an arrow symbol) in Revit, use this tool to select the lines in the CAD drawing you linked in and it will auto trace the line for you. Let me know if you need further help. Paul, It is very likely your CAD file has something that is drawn very far away from the origin. I will do a zoom extent in Autocad to check if there is anything drawn far away in the space. Also check the blocks in the CAD file if the blocks are defined with an insertion point far away. If nothing works, create a new CAD file and copy the lines from the original CAD file to a new file.
I will also explode the blocks and create new blocks before I bring it into the new CAD file. I will also make sure I copy everything close to the CAD origin. There are 2 scenarios when you don’t see the CAD file after you linked in: 1. The CAD file size is too large or content in the CAD file is more than 20 miles from the origin, Revit will not allow you to bring the file into Revit. The CAD file was linked in, but it was so small in the Revit space that you don’t even see it. To check whether it is scenario 1 or 2, open up the Manage Link. Go to Insert tab >Manage Links.
Click on the CAD Formats tab to see if the CAD file you linked in is there. If you do not see the file, it is scenario 1; if you see the file, it is scenario 2. Either way, follow the steps above to clean your CAD file. That should resolve the problem. 🙂 I am not Plumbing engineer, I do not know what is the best way to trace duct work.
Nire, When you are in the drawing wall mode, instead of clicking the “line” icon, click the “pick line” icon (this icon has a green line with an arrow on it). A wall will be drawn when you click any line on the dwg plan. Make sure you set the “location line” (located on the menu bar centered on the screen) to position the wall correctly. You have the options to choose from Wall Centerline, Core Centerline, Finish Face Exterior, Finish Face Interior, Core Face Exterior and Core Face Interior. This tells Revit where you want the wall to position from the line you picked. Hope this help.